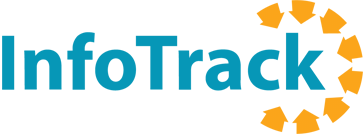Outlook is a common email platform for legal professionals.
However, most people who use Outlook only know the basics — checking email, adding calendar appointments, perhaps setting up an email signature. Outlook offers plenty of more advanced features for the busy legal professional seeking to maximize productivity.
The following are some features offered by advanced Outlook settings which could benefit many paralegals, attorneys, and other professionals in the legal industry.
Sorting emails
Any busy legal professional knows the dangers of email inbox overwhelm, where you have more incoming emails than you can possibly handle.
Fortunately, Outlook can help remedy this predicament with the Rules feature. Rules automatically sort emails, saving a great deal of time and menial work.
By right-clicking on an email, you can create a Rule for all similar emails. Select which of the email’s properties you want the Rule to be based on, such as the sender, recipient, or language in the subject line. Then, tell it what you want to do with those emails.
Moving forward, your rule automatically sends those emails to folders you create, deletes them, or categorizes them for quick identification.
You can use this rule to sort emails from your clients into a folder where you keep all the messages about their case. Another good use case is sorting out emails from your vendors, associations, and partners — they can go to a different folder that you only need to see when you have time to deal with administrative tasks.
Another useful option for sorting emails in Outlook is the Clean Up feature.
Clean Up will delete redundant emails from email threads. Accordingly, if an original message is included in a reply email, this feature will delete the original message to remove redundancies.
Using email templates
Another excellent advanced option for Outlook is email templates.
These templates come in handy when you are repeatedly sending emails that are either the same or close to identical. You simply pull up your template and customize the email as you see fit — including the subject line and body — before sending.
To create a template, just create a new email as you normally would and save it as an email template.
You must name the template and select the folder where you want it saved. When you’re ready to use it, select that template and a new email appears with the template auto-populated.
Enter the recipient, customize the text as necessary, and send. It’s even faster than copying and pasting.
Scheduled emails
There may be times when you have drafted an email, but would like to delay sending it.
You may have news or some official notice that needs to go out at a specific time — perhaps a notification to opposing counsel or a client. Alternatively, maybe you’re working outside of normal hours and you don’t want your peers getting email notifications late at night.
This is when you will want to use scheduled emails.
Scheduled emails are composed like any other email.
When you have finished the email, simply select the “Schedule send” option under the “Send” dropdown menu. Choose the date and time for delivery of the email. When you hit “Send,” the email will go out based on your specifications.
Automate actions for incoming emails
Many legal professionals find themselves performing a repetitive series of actions in response to similar emails. This is where Quick Steps in Outlook can allow you to automate a series of actions when emails come in.
Based on criteria you set, Quick Steps can automatically flag an email, forward it, send a standardized reply, and more.
Once you select an email for which you would like to create a Quick Step, name the Quick Step and start building your actions. Outlook offers default Quick Step options, such as “Reply & Delete” to send a reply and delete the original message, or “To Manager” to forward the email to your manager.
You can also customize your own actions. Think of it this way — if it’s something you would instruct a secretary to do for you every time a message comes in, you can probably get Outlook to do it.
Use Quick Parts for repeatedly used content
Quick Parts are a collection of reusable pieces of content which will boost your Outlook productivity. Unlike templates, a Quick Part is just a section of an email, and you can build your messages using one or multiple of these shortcuts.
This is helpful when a user finds themselves repeatedly typing the same email content. Perhaps a legal professional gets asked the same question repeatedly by workmates, clients, or opposing counsel. Quick Parts can be used to insert a phrase, sentence, paragraph, or even an entire section of an email.
To create your Quick Part, simply highlight the text and save it to your Quick Parts gallery.
You will need to name the Quick Part and can even add a description. When you are ready to insert a Quick Part into an email, place your cursor, select the Quick Part, and the text will appear in your email.
Task management
Outlook-using legal professionals can benefit from its task management features as well.
You can use Outlook to manage both tasks and projects from start to finish. Tasks can be assigned to individuals, or Team Tasks can be assigned to groups.
The Tasks option will also enable a user to track time, set up reminders, and check on project or task status at a glance.
Legal professionals using Outlook without taking advantage of its advanced settings are likely not meeting their full potential for efficiency and productivity. Start with the advanced features listed above as you hone your Outlook skills and increase your value to your firm.
Author

After a fifteen-year legal career in business and healthcare finance litigation, Mike Robinson now crafts compelling content that explores topics around technology, litigation, and process improvements in the legal industry.
View all posts